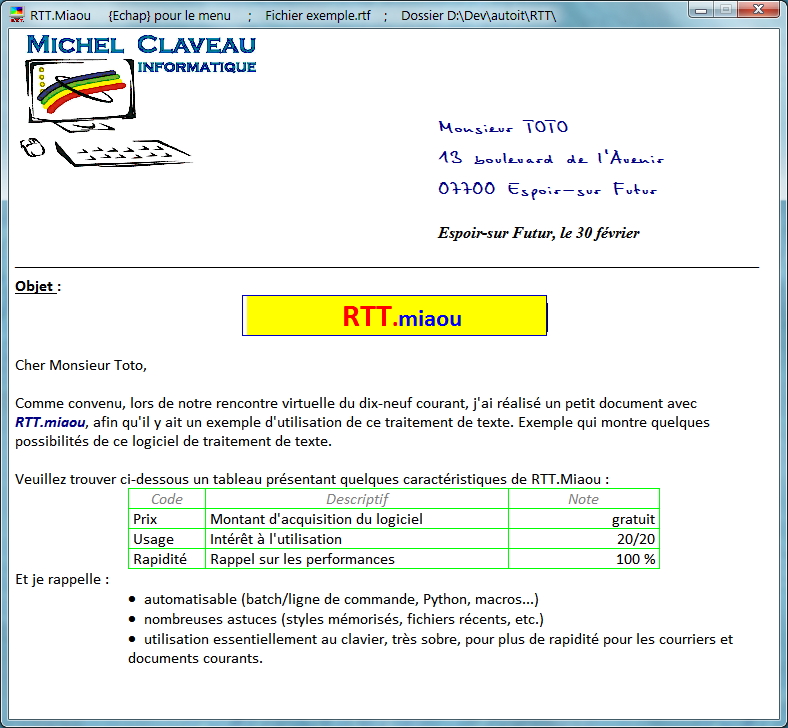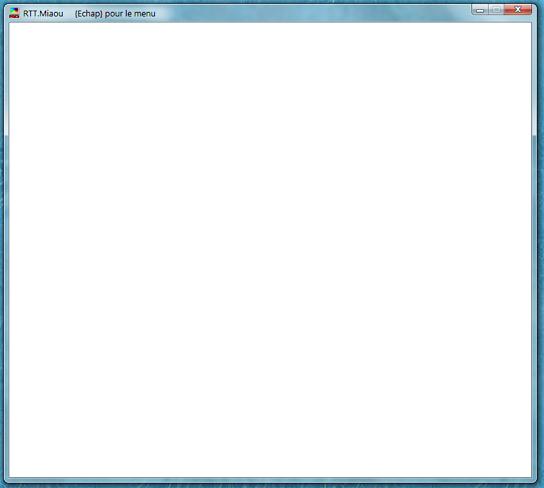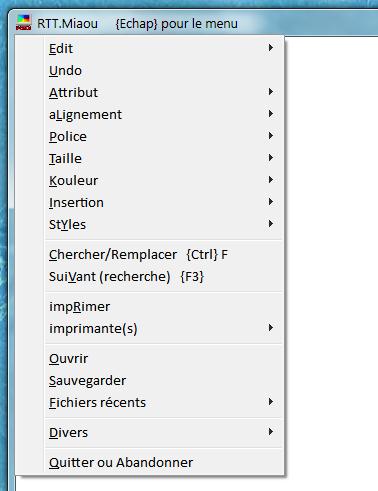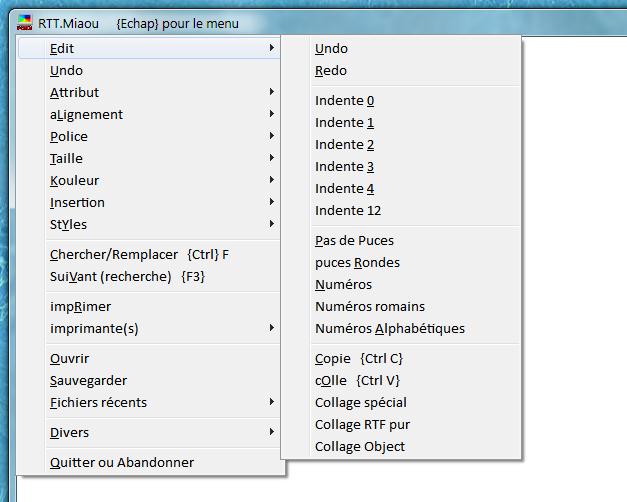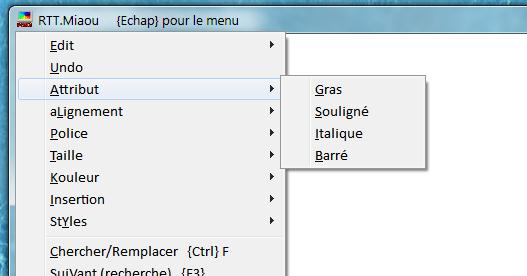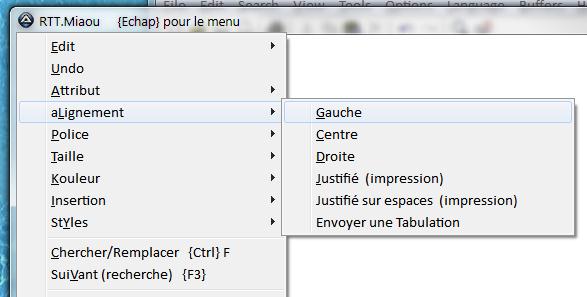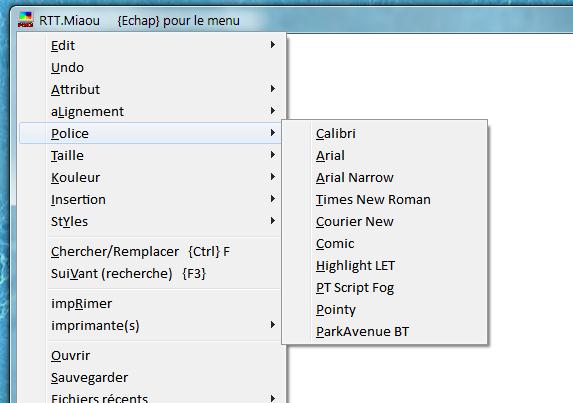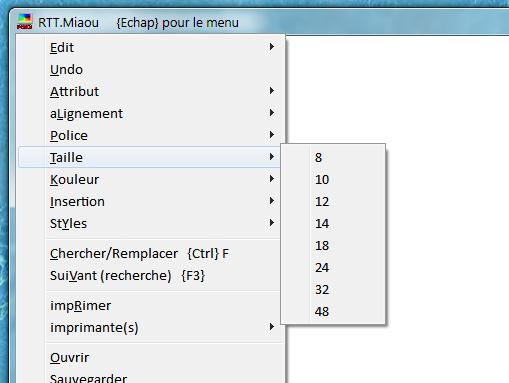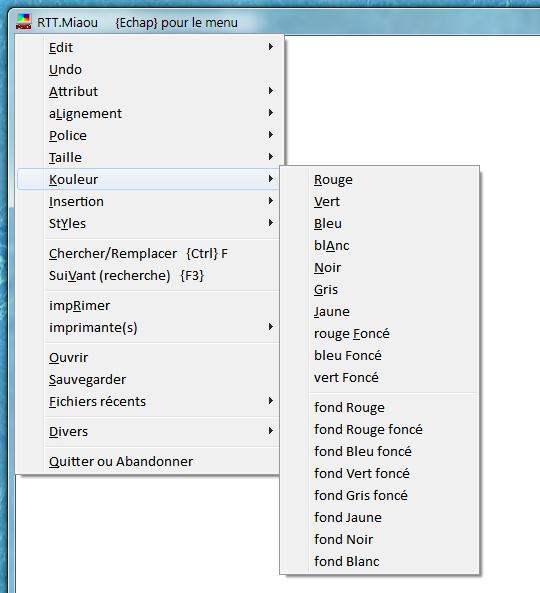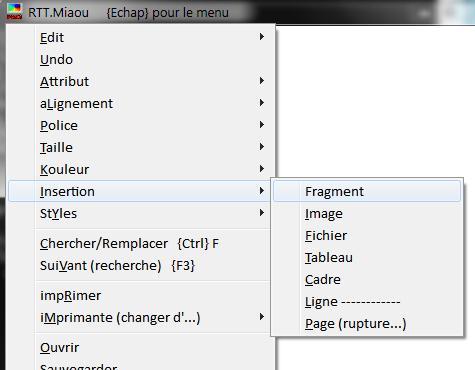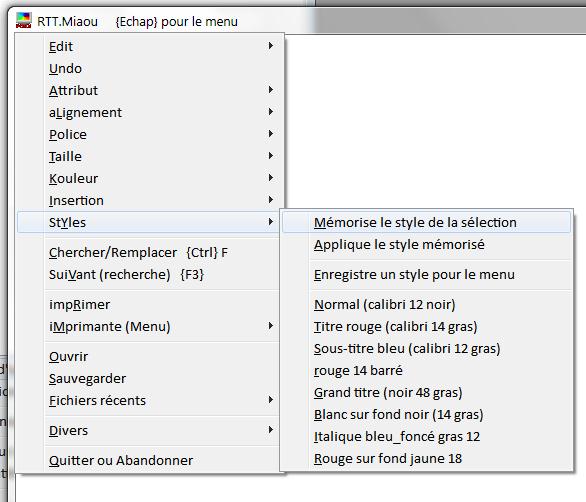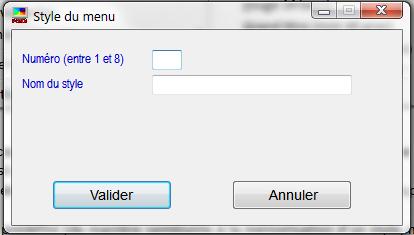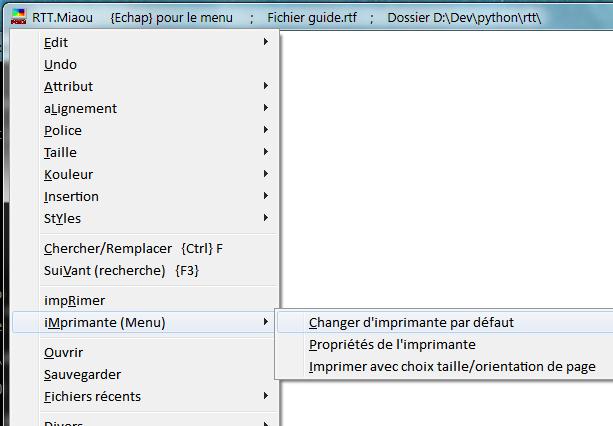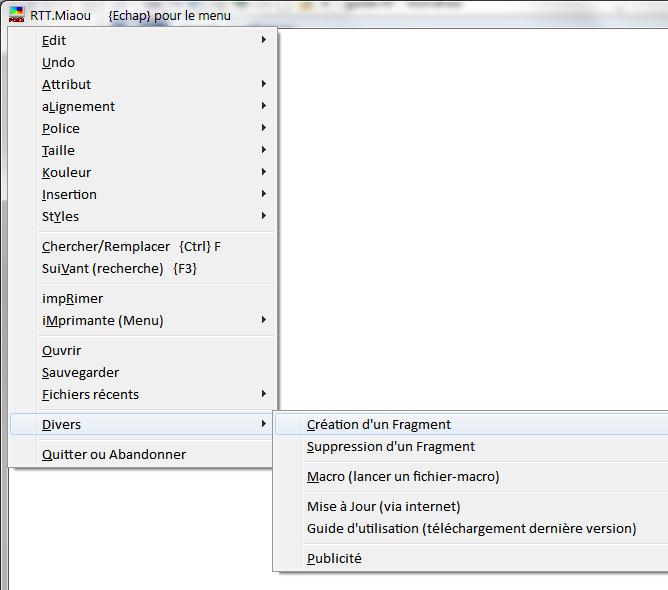|
- PONX - PyWiG - MClaveau |
Nouveauté de juin 2013 : Ajout des fonctions d'alignement (Gauche - Centre - Droite) dans l'automatisation (rtt.exe et rttautomatized.exe).
Qu'est RTT.miaou ?
RTT.miaou est un petit traitement de texte, simpliste, rapide et automatisable. Il ne concurrencera pas Word, Writer (Libre-Office / OpenOffice.org) ou AbiWord. Mais il permettra de réaliser très rapidement des courriers ou des documents courants. Grâce à ses possibilités inhabituelles, il doit permettre de réaliser de façon extrêmement rapide des lettres et autres petits documents. Etant automatisable, il intéressera également tous les développeurs et autres "power-users" (utilisateurs avancés de l'informatique) qui pourront s'en servir pour générer des courriers, des documents ; faire du publi-postage, etc.
RTT.miaou gère quelques fonctionnalités étonnantes :
Voici un écran exemple de RTT.miaou :
Pour installer RTT.miaou, c'est assez facile :
L'installation est maintenant terminée. En complément, vous pouvez modifier les propriétés du fichier rtt.exe pour débloquer son lancement (sécurité intempestive de Windows, liée au fait que le logiciel a été téléchargé). Pour utiliser RTT.miaou, il ne vous reste qu'à lancer rtt.exe qui se trouve dans le dossier où vous avez décompressé. Enfin, vous pouvez ouvrir le fichier guide.rtf qui se trouve dans le même dossier. Ce document contient l'essentiel à savoir sur l'utilisation de RTT.miaou.
Guide d'utilisation de
Aspect général Voici l'écran de travail :
Je sais que vous serez béat d'admiration devant la sobriété de cet écran. Mais calmez-vous. En fait, j'ai voulu maximiser l'espace de travail, en supprimant toutes les fioritures trop peu utiles, consommatrices de ressources, et pénalisant la lecture. Après réflexion, j'ai quand même laissé la barre de titre, dans laquelle figurera le nom du document courant, le dossier, et un rappel à la touche {Echap} qui ouvrira le menu.
Commandes internes Le composant RTF de Windows, utilisé par RTT.miaou, gère un certain nombre de fonctionnalités et commandes. Voici les principales commandes par le clavier :
Il faut ajouter quelques commandes propres à RTT.miaou :
le Menu Le menu est un élément important de RTT.miaou. C'est par lui que l'utilisateur va commander le traitement de texte. C'est pour cela que son utilisation a été soigneusement étudiée, de manière à favoriser la rapidité d'utilisation. Ainsi, toutes les fonctions courantes sont accessibles par des raccourcis-clavier direct. En cas d'ambigüité, le nom a été volontairement modifié pour accélérer l'utilisation. Seules certaines commandes moins courantes nécessiteront l'utilisation des flèches du clavier. L'ouverture (appel) menu se fait grâce à l'appui sur la touche {Echap}. Lorsque le menu apparait, il ressemble fortement à ceci :
Le menu est composé de trois types de lignes :
sous-menu Edit Voici à quoi ressemble ce sous-menu :
Explication des différents items :
ligne de menu Undo Annule la dernière modification réalisée.
sous-menu Attribut Les attributs sont appliqués, soit à la sélection, soit à la position courante. Voici à quoi il ressemble :
sous-menu aLignement L'alignement s'applique, soit la sélection, soit au paragraphe courant. Voici à quoi ressemble ce sous-menu :
Explication des différents items :
sous-menu Police
Ce menu permet de choisir parmi les 10 polices de caractères configurées pour votre RTT.miaou ; il est possible de modifier la liste des polices en travaillant le fichier RTT.ini
sous-menu Taille Il s'agit de déterminer la taille de la police de caractères. Le résultat s'applique soit à la zone sélectionnée, soit à partir de la position du curseur.
sous-menu Kouleur
Le caractère "C" étant utilisé pour la recherche, c'est l'homophone "K" qui sert d'entrée au sous-menu des couleurs. Il y a deux types de couleurs : pour les caractères et pour le fond (arrière-plan). Seules certaines entrées bénéficient d'un raccourci-clavier.
sous-menu Insertion
On peut insérer différents éléments, soit en remplacement de la sélection, soit à la position courante du curseur. Les différentes possibilités sont :
sous-menu StYles Un style peut être défini comme un ensemble d'enrichissement, parmi :
La gestion des styles passe par ce menu :
Il est possible de :
ligne de menu Chercher/Remplacer {Ctrl F} Cette fonction permet de chercher seulement (si la zone "Remplacement" est vide, et de rechercher + remplacer, si la zone de remplacement est renseignée.
ligne de menu SuiVant (recherche) {F3} Cela permet de chercher l'occurrence suivante de la recherche.
ligne de menu impRimer Par cette fonction, on lance l'impression du document courant, sur l'imprimante active (imprimante par défaut), pour le format de page par défaut (configuration de l'imprimante). Le plus souvent, cela imprime en A4, portrait (orientation).
sous-menu imprimante(s)
Les possibilités sont :
ligne de menu Ouvrir Choisir cette fonction pour ouvrir un fichier RTF. Si l'on entre un nom de fichier qui n'existe pas, Un nouveau fichier sera créé.
ligne de menu Sauvegarder Permet d'enregistrer le fichier courant. Il est possible de changer le nom du fichier, ce qui en créera un nouveau.
sous-menu Fichiers récents On a ici un sous-menu listant les douze derniers fichiers ouverts. Ce menu permet de retravailler un fichier récemment utilisé.
sous-menu Divers
Les possibilités sont :
ligne de menu Quitter ou Abandonner Permet de quitter (fermer RTT.miaou). Si le document courant a été modifié, il est demandé si on doit, ou non, sauvegarder.
Automatisation Des exemples sont fournis avec l'installation de RTT.miaou ; certains en ligne de commande (et donc en batch), et d'autres en Python. L'élément de base de l'automatisation consiste en l'envoi d'une commande à RTT.miaou (info technique : on utilise un protocole particulier, en utilisant mmap (memory-map) pour la communication). Dans certains cas, il est possible d'ajouter des paramètres à la commande. En ligne de commande, il existe deux utilitaires indispensables :
Exemples : mmrtt_cmd.exe OUVRIR "LET.rtf" va commander à RTT.miaou d'ouvrir le document LET.rtf mmrtt_waitok.exe attend que la commande soit exécutée. mmrtt_cmd.exe IMPRIMER va ordonner à RTT.miaou d'imprimer le document mmrtt_waitok.exe attend que la commande soit terminée. mmrtt_cmd.exe FERMER va dire à RTT.miaou de se fermer. En Python, un petit module fourni (rtt_auto.py) facilitera bien les choses. Le mieux est de regarder les exemples. rttautomatised Il existe une version spécialisée de RTT.miaou. Cet exécutable, rttautomatised.exe, a été spécialement édudié pour l'automatisation non-interactive. Il est dépourvu de nombreuses fonctions d'interaction avec l'utilisateur, mais permet, en contrepartie, une plus grande rapidité à l'éxécution du pilotage/contrôle de RTT.miaou. Il est recommandé d'utiliser rttautomatised.exe à la place de rtt.exe lorsque le logiciel est entièrement piloté depuis des scripts ou d'autres logiciels.
Liste des commandes OUVRIR nom_du_fichier ; ouvre une document dont le nom est donné en paramètre. Le nom doit contenir le chemin, sinon, c'est le chemin courant (de RTT.miaou) qui sera utilisé OUVRIR "LETTRE1.rtf" DEBUTDOC ; va au début du document DEBUTDOC SEND chaine_à_envoyer ; envoie le paramètre comme s'il était tapé au clavier SEND "Ceci est un petit texte." SENDBRUT chaine_à_envoyer ; envoie SENDBRUT "{^e}Essai{RETURN}C:\docs\LETTRE1.rtf" DEBUTLIG ; va au début de la ligne DEBUTLIG FINLIG ; va à la fin de la ligne FINLIG FINDOC ; va en fin du document FINDOC SAUVEGARDER nom_du_fichier_facultatif ; sauvegarde le document en utilisant le nom de fichier donné en paramètre. Le nom doit contenir le chemin, sinon, c'est le chemin courant (de RTT.miaou) qui sera utilisé SAUVEGARDER "LETTRE2.rtf" IMPRIMANTE nom_de_l_imprimante ; bascule l'imprimante par défaut en utilisant le nom d'imprimante donné en paramètre. IMPRIMANTE "doPDF v7" IMPRIMER ; imprime le document ouvert IMPRIMER CHERCHER chaine_à_chercher|remplacement ; cherche (le paramètre) dans le document, depuis la position courante. Peut effectuer un remplacement, si un second paramètre est donné (séparé du premier par le caractère | ). Attention, en cas de remplacement, cela est fait pour toutes les occurrences du document. CHERCHER ".REF.|AABBCCDDEE" CHERCHERUNIQUE chaine_à_chercher|remplacement ; cherche (le paramètre), une seule fois, dans le document, depuis la position courante. Peut effectuer un remplacement, si un second paramètre est donné (séparé du premier par le caractère | ). Cette commande est légèrement plus rapide que la précédente (utile pour les "tableauxrepère"). CHERCHERUNIQUE ".REF.|AABBCCDDEE" CHERCHERUNIQUEMULTIPLE X fois: chaine_à_chercher|remplacement ; comme la commande précédente, mais pour toutes les occurences de la liste de paramètres. Les occurrences sont séparées par ///// CHERCHERUNIQUEMULTIPLE ".REF.|AABBCCDD/////.PRIX.|123,45/////.SIGNATUR.|Jules César" TABLEAU nb_lignes épaisseur R V B col1 col2 col3 ... ; insère un tableau de nb_lignes lignes d'épaisseur épaisseur, avec la couleur R V Ble et les colonnes col1 col2 col3 ... TABLEAU 4 60 255 0 0 2.5 8 4 TABLEAUREPERE nb_lignes épaisseur R V B col1 col2 col3 ... ; insère un tableau de nb_lignes lignes d'épaisseur épaisseur, avec la couleur R V Ble et les colonnes col1 col2 col3 ... La différence avec TABLEAU, c'est que chaque cellule contient un texte-Repère, sous la forme _T_lig_col_ (exemple _T_3_2_ ). Cela permet de faire ensuite des remplacerPar plus facilement. TABLEAUREPERE 4 10 255 0 0 2 8 4.5 IMAGE nom_du_fichier_image ; insère une image dont le nom est donné en paramètre. Le nom doit contenir le chemin, sinon, c'est le chemin courant (de RTT.miaou) qui sera utilisé IMAGE "pont-d-arc.jpg" FRAGMENT code_fragment ; insère un fragment dont le code est donné en paramètre. Le code doit exister. FRAGMENT "ADR" RESTORE ; restaure, à sa taille d'origine, une fenêtre de RTT.miaou réduite à la barre des tâches. HORS_ECRAN ; déplace hors de l'écran une fenêtre RTT.miaou. DANS_ECRAN ; (r)-amène (déplace) la fenêtre RTT.miaou dans l'écran pour la rendre visible. MASTER_MEMORIZE ; mémorise l'état, le contenu et la forme actuelle de la fenêtre RTT.miaou. MASTER_RESTAURE ; remplace le contenu actruel de RTT.miaou par le contenu mémorisé avec MASTER_MEMORIZE. Les deux fonctions MASTER_xxx sont très intéressantes lors de publipostages intensifs ou très rapide. La procédure à utiliser est alors la suivante :
Comme il n'y a aucune lecture/écriture disque durant le publipostage, les traitements sont très rapides. MASTER_RESTAURE
FERMER ; ferme RTT.miaou
Trucs et astuces divers Pour positionner une image à côté d'un texte (en-tête de lettre, par exemple). Utiliser un tableau avec des lignes blanches. Pour faire du texte en colonnes. Utiliser un tableau avec des lignes blanches. Pour convertir un document RTT.miaou en HTML. Utiliser THE Sélectionner, copier la sélection, ouvrir THE, coller, sauvegarder (avec THE) Pour modifier la liste des polices de caractères utilisables dans RTT.miaou. Modifier le fichier rtt.ini Soyez prudents, on peut facilement abimer quelque chose. Une sauvegarde préalable de rtt.ini peut aider. Pour modifier quelques options du démarrage de RTT.miaou Modifier le fichier rtt.ini Soyez prudents, on peut facilement abimer quelque chose. Une sauvegarde préalable de rtt.ini peut aider. Comment utiliser une police non prévue dans RTT.miaou Ouvrir WordPad Saisir un mot, et lui mettre la police et la taille souhaitée. Sélectionner le mot, et le copier. Le coller dans RTT.miaou Enregistrer la sélection comme un fragment. Pour réutiliser, il suffira d'insérer le fragment.
|